Products You May Like
Learning how to overclock your GPU sounds like it should be one of gaming PC ownership’s essential skills, like knowing how to clean your PC or how to check CPU temperature. And why not? Coaxing extra performance out of a component will get you more frames-per-second at no additional charge, and you can do it with just about every gaming card under the sun. Even the best graphics cards that come with factory overclocks will leave headroom for additional gains to unlock yourself.
However, there is one caveat, even if you get everything right: GPU overclocking is a faff. Arguably not to the extent of CPU overclocking, but if we’re all being honest with each other here, wrangling a meaningful performance boost out of your card will almost definitely require some trial and error. Hopefully, then, this guide can at least provide guidance on how to handle the tricky bits – and once you’ve got the fundamentals down, it’s not too hard to make future tweaks, or apply the same techniques to future GPU upgrades.
It’s worth trying, anyway. For modest speed boosts, overclocking your GPU is a freebie alternative to upgrading your CPU or RAM, and is handy if you’re falling just short of a target FPS in a particular game. Or you have one of the best gaming monitors with a heightened refresh rate, and want to extract full value from your fast display.

To clear, the point of this section isn’t to put you off; it’s actually quite difficult to do lasting damage to a graphics cards through overclocking, save for the most bone-headed of tweaks. And if you were daft enough to attempt these, you wouldn’t be consulting a guide like this in the first place.
That said, overclocking any piece of PC hardware does require a light touch, as you’ll essentially be trying to find a balance of GPU core and memory speeds, heat, and voltages. Get that balance wrong, and you’re looking at crashes – or thermal throttling that can nullify any performance gains you might otherwise have made. Crashes aren’t the end of the world, nor the end of you having a working PC, and can in fact be a useful marker for determining the limit of your card’s overclocking capabilities. Even so, you don’t want an unstable GPU either.
If you’re still concerned, take comfort in knowing that – unlike with CPUs – overclocking a GPU is unlikely to void its warranty. Some manufacturers, like EVGA, have specified outright that OC’ing their cards is fair game, and the rest generally don’t care as long as you don’t brick it at the BIOS level. Luckily, all the tools you need for overclocking a GPU are usable through your desktop.

No diving into the BIOS/UEFI here: a bunch of GPU manufacturers produce their own desktop software for much more user-friendly overclocking. Most of these are fine, but there’s little reason to use anything other than MSI Afterburner. It’s sensibly laid out, includes some great hardware monitoring tools, and lets you save multiple OC profiles. Useful, say, if you want to flick between an all-out overclock for gaming and a quieter, lower-power profile for browsing.
Here’s how to make all the necessary tweaks in Afterburner:
Step 1: Download MSI Afterburner from here, extract the downloaded executable, then run it. Complete the installation wizard then launch.

Step 2: Don’t be too overwhelmed by the deluge of numbers! For now check out the Power Limit and Temp Limit sliders at the bottom-right, within the “Fan” section. Slide both of these as far to the right as they’ll go, and don’t worry: this won’t break anything. All you’re doing is telling the system that you’ll want as much headroom from the GPU as the manufacturer safely allows. You’re not actually exceeding those set limits.
Note that any changes won’t take effect until you click the Apply icon (a check within a circle, located at the bottom-centre of the app), so don’t worry if nothing seems to happen as soon as you make an adjustment.

Step 3: You can let your GPU cooler continue to adjust its fan speeds automatically, but since overclocking raises temperatures, it’s probably wise to force any fans to maintain higher speeds. If Afterburner’s Fan Speed section is greyed out, open the settings by clicking the cog icon on the left sidebar, then click on the Fan tab. Then, click “Enable user defined software automatic fan control” and click OK. Back on the main app screen, click the “A” icon below the fan speed slider to disable Auto mode, then move the slider to the right to increase fan speed.
This can potentially produce a rather distracting whirr from within your PC. Results will vary between GPU coolers, but I generally find a setting between 50 and 70 strikes a good balance between cooling power and noise.

Step 4: Now for the awkward bit. In the middle of the app are the Core Clock and Memory Clock sliders, i.e. where your overclock is actually set. Simply slamming these to the right will likely push them past their stable limits, especially if they’re on simple air cooling. The trick is to raise them slightly – in 10MHz increments is fine – then test performance, and if your system remains stable, raise them slightly again. See the ‘How to test stability’ section below on how to make sure everything is running smoothly.
By repeating this raise, test, raise, test routine, your GPU will eventually reach its limit and start causing crashes. From here, simply roll back the clock speeds by 10-20MHz, and you should hopefully have a working, stable overclock. Is this a tedious process? Yes. Yes it is. But all graphics cards are different, so you can’t just look up which settings will be perfect for your specific model (though this might give you an idea of where to aim for). Also, this incremental, upwards approach is both safer and probably still quicker than whacking clock speeds as high as they’ll go before trying to work backwards with an unstable PC.
Afterburner also provides core voltage adjustment, though I’m going to break with PC overclocking orthodoxy here and say you should try to avoid this if you can. It’s true that feeding a touch of extra power to a card can help fuel core and memory overclocks, but often your PC will be able to handle power delivery by itself, and improper voltage tinkering is the fastest way towards botched stability – or worse. If you’re confident enough to try anyway, you’ll first need to unlock the voltage slider by entering settings and checking both the “Unlock voltage control” and “Unlock voltage monitoring” boxes. And again, only raise it in small increments at a time: no more than 10mV, to be on the safe side.
Once you’re ready to try your GPU overclock settings, click the Apply icon at the bottom. You don’t need to restart your PC, so it’s easy to keep coming back and making adjustments. If you click the Windows icon in the top-right, the currently selected profile will also load automatically when you boot.

Just because you apply an overclock and your graphics card avoids immediately bursting into flames, doesn’t mean you actually have a stable overclock. You’ll need to make sure the new settings can handle the strain of sustained game-playing without throttling or overheating outright.
There are plenty of free-to-download stress tests available for such a purpose. These aren’t playable games but are a similar workload in the eyes of your GPU, and can be looped so that they’ll run for hours without any additional input, leaving you free to go have lunch or learn Python or something. I’m a fan of Unigine Heaven – despite being over a decade old, it’s still reasonably taxing. Leave this running for a while, and if it or your PC crashes, you may have overdone the overclock, so go back and reduce the clock speeds or voltage by an increment before trying again.
I’d also recommend trying a few actual games before declaring your benchmark a success. You can use in-game benchmarks for this if you want to do something else in the meantime; lengthy, GPU-intensive benchmarks work best here, like those of Shadow of the Tomb Raider or Horizon Zero Dawn. Again, if you get a crash, or performance hasn’t increased from stock speeds, don’t despair. Just head back into Afterburner and experiment some more.
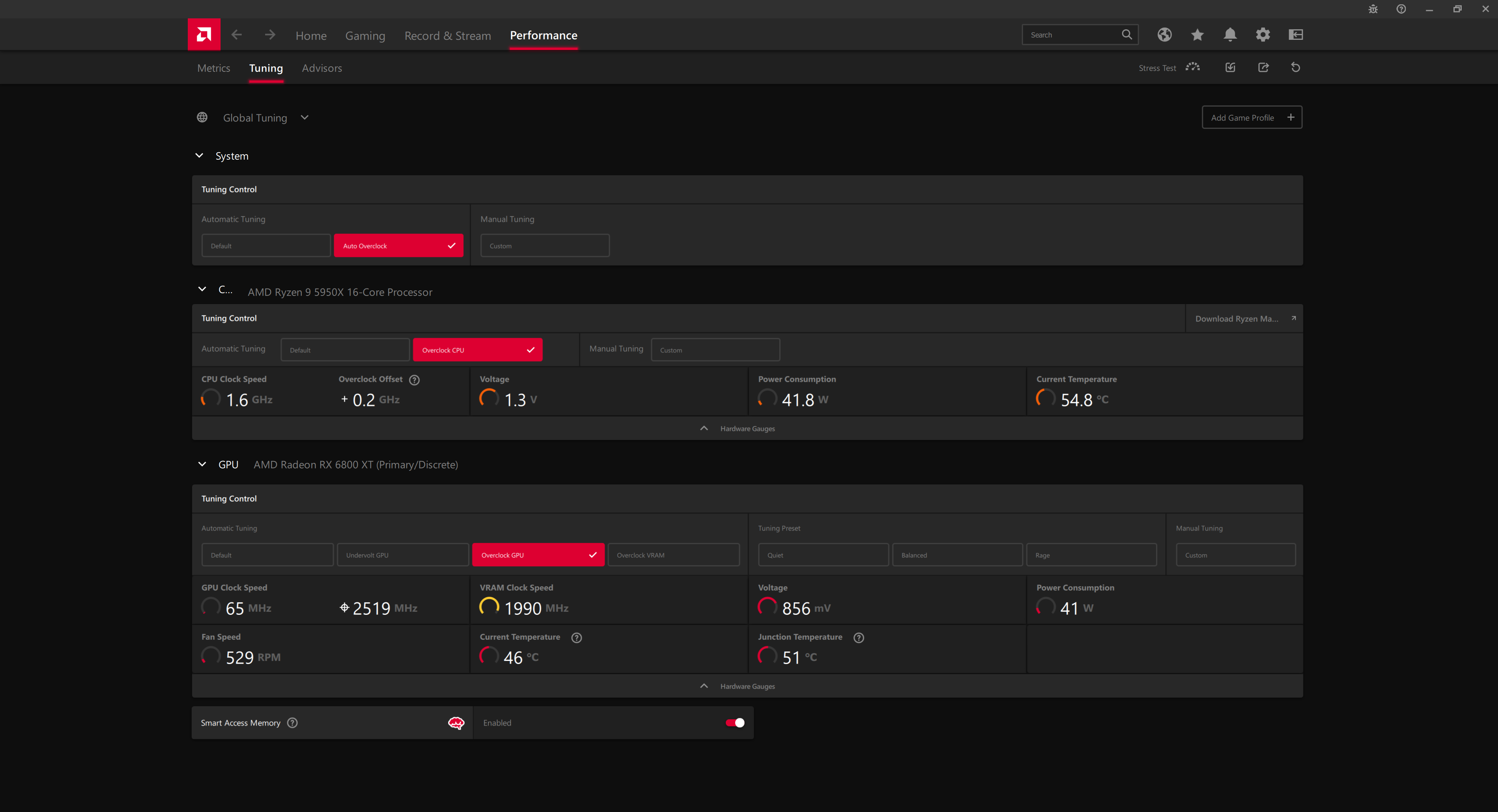
Many software utilities include “one-click” overclocking tools; MSI Afterburner itself offers this for recent Nvidia cards, while AMD’s Radeon Software now includes both automatic GPU and CPU overclocking. With these tools, the software will detect which GPU you have and apply a preset overclock in seconds.
Auto OC is a great idea, or at least it would be if it worked more reliably. These tools appear to take all the guesswork out of setting a core clock speed, but are more or less guessing how far to overclock themselves, without the fine-tuned consideration you only get when you provide it yourself. As a result, they can often set overclocks that are too timid to noticeably improve performance, or go too far and cause crashes.
By all means, give them a try if they’re available – I haven’t tested anywhere near every graphics card with every kind of Auto OC tool, so you might just have better luck than me. But even if you get a stable result, you could potentially improve performance further by using the automatically-applied settings as a starting point and manually refining clock and fan speeds with Afterburner.
