Products You May Like
As a monster-collecting, knowingly cynical, base-building survival game, Palworld is officially Not My Thing in at least three different ways. But I do like the Steam Deck, as well as feeling a sense of being vaguely useful. Thus, instead of moaning about holding down a button for 20 seconds to plant some berry seeds, I’ve tested how Palworld adapts to life on Valve’s handheld – and worked out which are the best settings to use with the Deck’s modest hardware.
First, the good stuff. If Palworld came in a box, it would work on the Steam Deck straight out of it. There are no anti-cheat compatibility roadblocks, controller support enables mostly fine handling on the Deck’s buttons and thumbsticks, and the install size is small enough to fit on even the dinkiest 64GB Steam Deck. Or, y’know, to just take up minimal space on your microSD card.
The PC Game Pass version is an exception to all this hey-it-works stuff, as it can’t and won’t run on SteamOS, though this is true of all Game Pass games. You can, at least, stream it to your Deck if you have a Game Pass Ultimate subscription.

Despite the Steam version’s broad suitability, Palworld also hasn’t earned full Verified status from Valve, and you’ll see why long before you’ve clobbered your first Pal into unconsciousness. UI text, for instance, is almost uniformly tiny. Perhaps not so much that you’ll constantly need to bring up the Deck’s magnifier tool, as SteamOS warns you on the initial launch, but still, be ready to squint. When entering text yourself, like when naming your island or character, Palworld also fails to bring up the on-screen keyboard automatically – you’ll have to activate it yourself with the Steam button + X shortcut.
Then there’s performance. Palworld might not crash and burn at its default graphics settings, but nailing down a reliable 30fps minimum on the Steam Deck requires some fine tuning. And by fine tuning, I mean deep, sawing cuts, almost to the point where it starts resembling legally distinct Nintendo Switch games.

On top of what you can fix, there’s also a fair amount of early access jank to contend with. In my experience, this ranges from the funny (briefly T-posing upon throwing a Pal Sphere) to the annoying (big framerate drops on opening the pause menu), rather than anything truly game-ruining. All the same, a polished game this is not, and the Steam Deck’s relative lack of computing muscle makes it all the more important that your settings minimise the visual and tactile effect of sudden performance drops. It’s not just the menu, either: I’ve seen plenty of steep dips while ambling around Palworld’s map, and for some strange reason, performance in general sometimes drops for a while after respawning from a death.
Just before we get into those settings, a note about battery life. Palworld is a big drinker, emptying a full change on my original 512GB Steam Deck in just 1h 24m. The Steam Deck OLED fares much better, lasting for 2h 20m, and also benefits from quieter running. On the older Deck, Palworld got its fan spinning noticeably louder, though that’s more down to hardware improvements on the OLED model than any issue with the game itself.
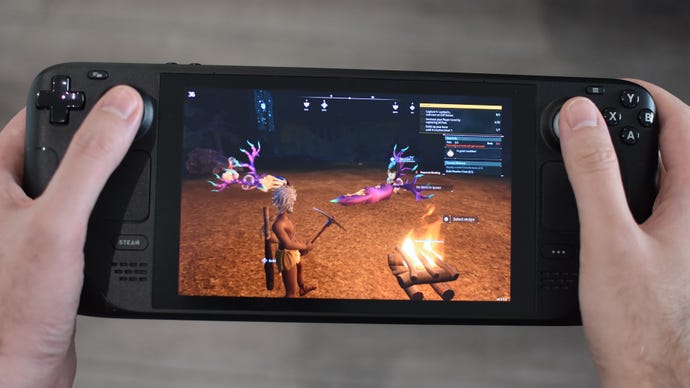
Palworld only has a handful visual settings, but all of them have some measure of performance impact, so unfortunately that means dropping most of them right down. Not everything has to hit rock bottom, mind. View Distance is worth keeping up to prevent the worst of pop-in, and Anti-Aliasing can be set to use TSR upscaling instead of being ditched entirely.
These are the settings I’d suggest for playing Palworld on the Steam Deck; if I haven’t listed one that appears in the menu, you can leave it on its default.
- Motion Blur: Off
- Anti Aliasing: TSR
- View Distance: High
- Grass Details: Low
- Shadows: Low
- Effects Quality: Medium
- Texture Quality: Low
Can’t lie, stooping all the way to Low shadows stings a bit. In terms of depth and detail, the quality difference between Low and Medium is enormous, but having this particular setting at anything higher seems to make those performance dips an awful lot worse. Even viewing the menu’s Paldeck, which displays fully rendered 3D models of your encountered not-Pokémon, will have the Steam Deck running at about 30fps on Low and 20fps on Medium.
On the positive side, these settings seriously do blunt the impact of most framerate drops, and in some spots away from the open world, they’ll get you a tangibly smoother 40fps or even 60fps. And really, isn’t making bigger numbers what these kinds of games are all about?
